Image to AI Converter
Convert Any Image Format to AI (Adobe Illustrator) with Our Free Online Tool.
YOUR AD GOES HERE
YOUR AD GOES HERE
Are you looking to Convert your Image to AI file Format? Then you are on the right page. Are you tired of struggling with low-quality images that pixelate when you resize them? Do you wish there was an easy way to convert your images into high-quality, scalable vector graphics? Look no further than the Image to AI (Adobe Illustrator) Online Converter!
In this comprehensive guide, we'll walk you through everything you need to know about this powerful online tool, from what it is and how it works to tips and tricks for getting the best results. Whether you're a graphic designer, illustrator, or just someone who wants to create stunning visual content, this guide is for you.
How to convert any Image to AI file Format?
Here is the complete steps that shows how to Convert images to AI format easily. Please follow the GIF image below to know the conversion process.
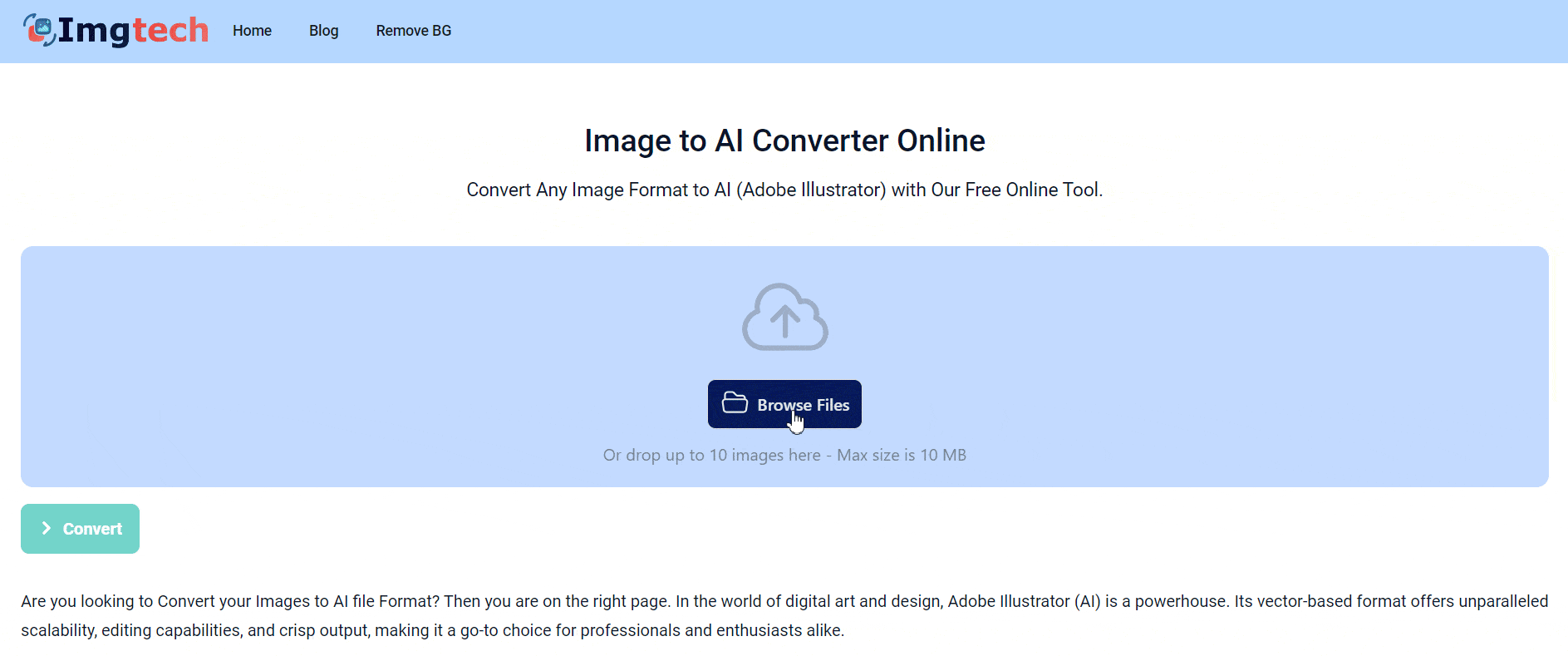
What are AI Image Files?
Before we dive into the details of the Image to AI Converter, let's first understand what AI image files are and why they're important.
AI stands for Adobe Illustrator, which is a popular vector graphics editing software used by designers and artists worldwide. AI files are the native file format for Adobe Illustrator, and they contain vector-based graphics and artwork.
Unlike raster images (such as JPEGs or PNGs) which are made up of pixels, vector graphics are created using mathematical equations and geometric primitives like points, lines, and curves. This makes AI files infinitely scalable without losing quality, as they can be resized to any dimension without becoming blurry or pixelated.
AI files are commonly used for creating logos, icons, illustrations, diagrams, and other designs that require sharp, crisp lines and the ability to scale seamlessly across different media and sizes.
What is Image to AI Converter?
The Image to AI (Adobe Illustrator) Converter is a free online tool that allows you to easily convert any image file into a high-quality, editable AI (Adobe Illustrator) vector graphic. With just a few clicks, you can transform your JPEGs, PNGs, and other raster images into scalable, resolution-independent designs that can be used for a wide range of applications.
Why Convert Image to AI Format?
So why would you want to convert your images to AI format in the first place? Here are just a few of the many benefits:
-
Scalability: Unlike raster images, which are made up of pixels and can become blurry or pixelated when scaled up, vector graphics can be resized to any dimensions without losing quality.
-
Editability: AI files are fully editable in Adobe Illustrator and other vector graphics software, allowing you to customise every aspect of your design, from colors and shapes to text and effects.
-
Versatility: Vector graphics can be used for a wide range of applications, from logos and icons to illustrations, diagrams, and more.
-
Compatibility: AI files can be opened and edited in many different vector graphics programs, ensuring that your designs are compatible with a variety of software and workflows.
-
Quality: By converting your images to vector format, you can ensure that your designs always look sharp, crisp, and professional, no matter where or how they're used.
How Does Our Image to AI Converter Work?
Using the Images to AI free Converter is incredibly simple. Here's a step-by-step guide to the process:
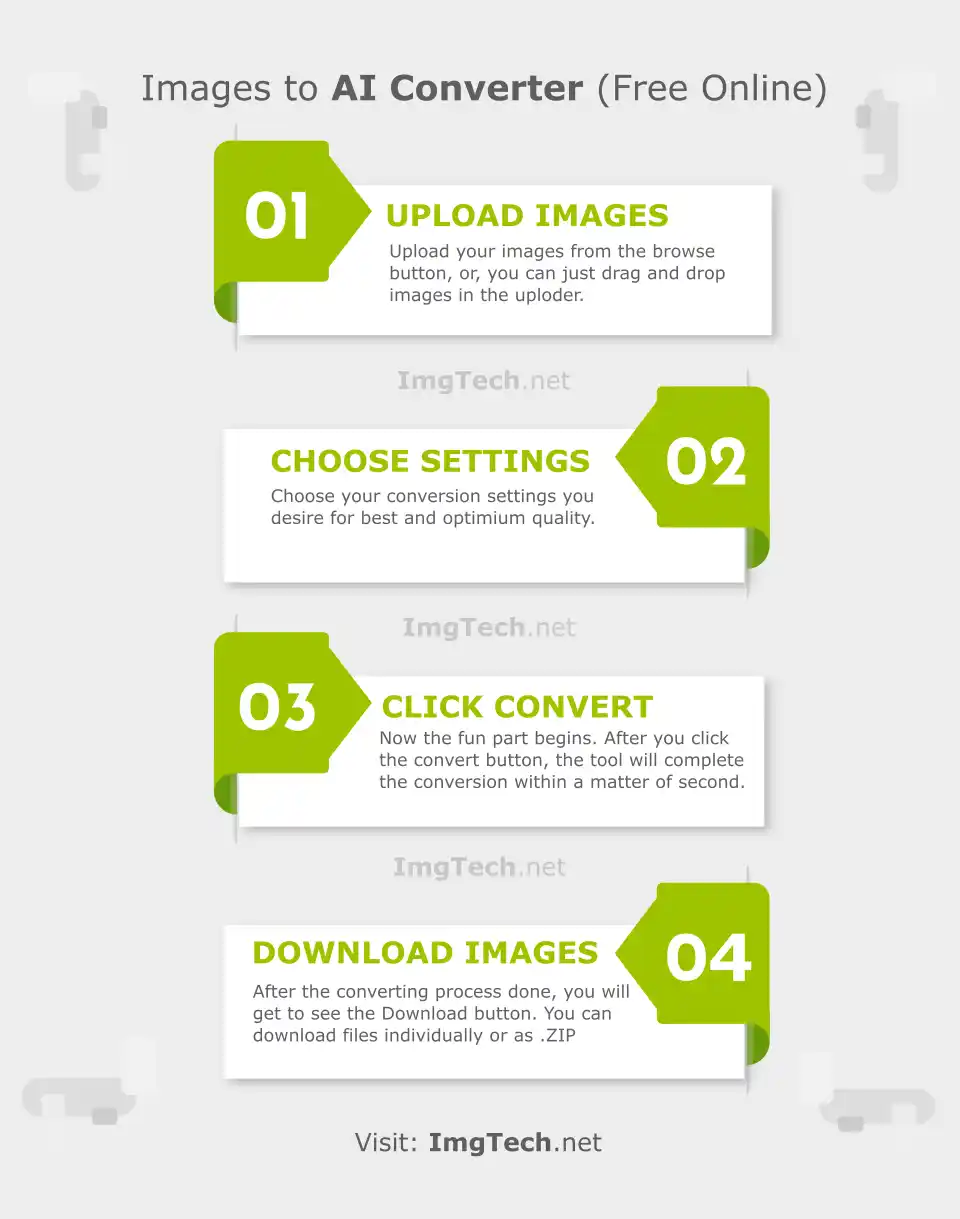
-
Upload your image: Visit our website (imgtech.net) and Start by uploading the image you want to convert to our tool page. You can either drag and drop your file or click the "Upload Image" button to select it from your computer.
-
Choose your settings: Depending on the tool you're using, you may have the option to adjust various settings, such as the color mode, path precision, or background removal. Experiment with different options to find the best results for your specific image.
-
Convert your image: Once you've uploaded your image and adjusted any settings, simply click the "Convert" button to start the conversion process. The tool will use advanced algorithms to trace your image and create a vector version in AI format.
-
Download your AI file: When the conversion is complete, you'll be able to download your new AI file to your computer. From there, you can open it in Adobe Illustrator or another vector graphics program to edit, customize, and use in your designs.
It's really that easy! With the Images to AI Converter, you can convert your images to high-quality vector graphics in just a matter of minutes, without any special skills or software required.
Supported Input File Formats
One of the standout features of the Image to AI (Adobe Illustrator) Converter is its extensive support for a wide variety of input file formats. This versatility ensures that users can convert nearly any type of image they have into a high-quality AI vector graphic. The supported file types include:
-
AI (Adobe Illustrator): Native Adobe Illustrator files that contain vector-based graphics and artwork.
-
APNG (Animated Portable Network Graphics): An extension of the PNG format that supports animated images.
-
AVIF (AV1 Image File Format): A newer image format that offers superior compression and quality compared to JPEG.
-
BMP (Bitmap Image File): A simple raster image format used mainly on Windows platforms.
-
DDS (DirectDraw Surface): A container format for storing textures and images, commonly used in video games.
-
DIB (Device Independent Bitmap): A variant of the BMP format that ensures consistent appearance across different devices.
-
EPS (Encapsulated PostScript): A versatile vector image format that can also include raster elements.
-
GIF (Graphics Interchange Format): A raster image format that supports animation and is commonly used for simple web graphics and logos.
-
HDR (High Dynamic Range): An image format that captures a wider range of luminance levels, resulting in more detailed and realistic images.
-
HEIC (High Efficiency Image Container): A modern image format used by Apple devices that offers superior compression and quality.
-
HEIF (High Efficiency Image File Format): A container format that can store single images or image sequences, similar to HEIC.
-
ICO (Icon): A file format used for icons in Windows operating systems.
-
JP2 (JPEG 2000): An advanced image format that provides better compression and supports both lossless and lossy compression.
-
JPE (JPEG Extended): A less common file extension for JPEG images.
-
JPEG (Joint Photographic Experts Group): A widely used image format that offers good compression and is suitable for photographs and complex images with many colors.
-
PDF (Portable Document Format): A versatile file format that can contain vector and raster images, as well as text and other elements.
-
PNG (Portable Network Graphics): A raster image format that supports transparency and is often used for web graphics, logos, and images with few colors.
-
PSD (Adobe Photoshop Document): The native file format for Adobe Photoshop, which can include multiple layers and image adjustments.
-
RAW: A generic term for various unprocessed image formats captured by digital cameras, such as CR2 (Canon), NEF (Nikon), and ARW (Sony).
-
SVG (Scalable Vector Graphics): An XML-based vector image format that is widely used for web graphics and responsive designs.
-
TGA (Truevision Graphics Adapter): A raster image format commonly used in video games and 3D applications.
-
TIFF (Tagged Image File Format): A flexible raster image format that supports multiple pages and layers, often used in professional photography and printing.
-
WBMP (Wireless Bitmap): A simple monochrome image format used in early mobile phones.
-
WEBP (Web Picture Format): A modern image format developed by Google that offers superior compression and supports both lossy and lossless compression.
With such a comprehensive list of supported input formats, users can confidently convert nearly any image they have into an AI vector graphic using the Image to AI Converter, unlocking a world of design possibilities.
Tips and Tricks for Getting the Best Results
While the Images to AI Free Converter is incredibly easy to use, there are a few tips and tricks you can follow to ensure that you get the best possible results:
-
Use high-quality images: The better the quality of your input image, the better the quality of your output vector graphic. Whenever possible, use high-resolution, clear, and well-lit images for the best tracing and conversion results.
-
Keep it simple: The Pic to AI Converter works best with simple, high-contrast images that have clear lines and shapes. Avoid using images with a lot of intricate details, textures, or gradients, as these can be more challenging to convert accurately.
-
Adjust your settings: Don't be afraid to experiment with the different settings and options available in the tool. Adjusting the color mode, path precision, or other parameters can help you fine-tune your results and get the best possible vector graphic for your needs.
-
Clean up your vector: Once you've converted your image to AI format, take some time to clean up and refine your vector graphic in Adobe Illustrator or another vector editing program. This can include things like adjusting anchor points, simplifying paths, or adding or removing elements to create a cleaner, more polished design.
-
Use it for the right projects: While the Image to AI Online Converter is a powerful and versatile tool, it's not the best choice for every project. Stick to using it for simple graphics, logos, icons, and illustrations, rather than complex photographs or highly detailed designs.
By following these tips and tricks, you can ensure that you get the most out of the Image to AI (Adobe Illustrator) Converter and create stunning, high-quality vector graphics that take your designs to the next level.
Examples of What You Can Create with the Image to AI Converter
Now that you know how the Images to AI online Converter works and how to use it effectively, let's take a look at some examples of the kinds of designs you can create with this powerful tool:
-
Logos: Convert your hand-drawn logo sketches into clean, scalable vector graphics that can be used on everything from business cards to billboards.
-
Icons: Transform simple icon designs into resolution-independent vector graphics that can be used in apps, websites, and other digital projects.
-
Illustrations: Turn your hand-drawn illustrations into digital vector art that can be easily edited, colored, and resized for various applications.
-
Diagrams: Convert rough sketches or outlines into professional-looking diagrams, flowcharts, and infographics for presentations, reports, and more.
-
Patterns: Create seamless, repeating patterns from simple motifs or shapes, which can be used for backgrounds, textures, and other design elements.
-
Typography: Convert hand-lettered or custom typography into vector graphics that can be used for logos, headings, and other design projects.
The possibilities are truly endless! With the Image to AI Converter, you can take almost any image or design and turn it into a high-quality, versatile vector graphic that can be used in countless ways.
Frequently Asked Questions
To help you get the most out of the Image to AI Converter, here are answers to some of the most commonly asked questions about this powerful tool:
Is the Image to AI (Adobe Illustrator) Converter really free?
Yes, the Image to AI Converter is completely free to use. You don't need to pay any fees or subscriptions to convert your image to AI format.
What types of images can I convert with this tool?
The Image to AI (Adobe Illustrator) Converter supports a wide range of image formats, including JPEG, PNG, BMP, TIFF, and GIF. However, for best results, it's recommended to use high-quality, high-resolution images with clear lines and shapes.
Do I need to have Adobe Illustrator to use the converted AI files?
No, you don't necessarily need Adobe Illustrator to use the AI files created by the Photo to AI Converter. While Illustrator is the most popular and powerful vector editing software, there are many other programs that can open and edit AI files, such as CorelDRAW, Inkscape, and Affinity Designer.
Can I convert multiple images at once with this tool?
Yes, our online tool supports batch conversion. You can upload and convert up to 20 images at a time.
What is the maximum file size of an image that can be uploaded?
Our tool supports 30 MB file size to be converted. Don’t worry, we have considered the fact that our users might need big images to be converted. So, our online tool offers you to upload images up to 30 MB size.
How long does it take to convert an image to AI format?
The conversion time can vary depending on the size and complexity of your image, as well as the speed of your internet connection and the processing power of the server. In general, most conversions should take just a few seconds to a minute or two at most.
What if I'm not satisfied with the quality of the converted AI file?
If you're not happy with the results of your image conversion, there are a few things you can try. First, make sure that you're starting with a high-quality, high-resolution image that is well-suited for tracing and vectorization. You can also try adjusting the settings and options in the converter tool to fine-tune your results. If all else fails, you may need to clean up or refine your vector graphic manually in a vector editing program like Adobe Illustrator.
Can I use this online AI converter on a mobile device?
Of Course you can. The image to AI converter tool as well as the whole website imgtech.net can be accessed from any iOS, Android, Windows and Mac devices.
Alternatives to the Image to AI (Adobe Illustrator) Converter
While our Photo to AI online Converter is a fantastic tool for converting raster images to vector graphics, it's not the only option available. Here are a few alternative tools and methods you can consider:
-
Adobe Illustrator Image Trace: If you have access to Adobe Illustrator, you can use its built-in Image Trace feature to convert raster images to vector graphics directly within the program. This allows for more control and customization over the tracing process, but requires a subscription to Adobe Creative Cloud.
-
Inkscape Trace Bitmap: Inkscape is a free and open-source vector graphics editor that includes a Trace Bitmap feature similar to Adobe Illustrator's Image Trace. While not as powerful or user-friendly as Illustrator, Inkscape can be a good choice for those on a budget or who prefer open-source software.
-
Online Vector Converters: In addition to the Images to AI (Adobe Illustrator) Converter, there are many other online tools and websites that offer image-to-vector conversion services. Some popular options include Vector Magic, AutoTracer, and Vector.me. These tools may have different features, pricing, or output formats, so be sure to compare and choose the one that best fits your needs.
-
Manual Tracing: For those with the time and skill, manually tracing an image using vector editing tools like the Pen Tool in Adobe Illustrator can provide the most control and customization over the final vector graphic. This method is best suited for simple designs or when the highest level of precision and quality is required.
Ultimately, the best alternative to our Image to AI Converter will depend on your specific needs, budget, and level of expertise. Experiment with different tools and methods to find the workflow that works best for you and your design projects.
Conclusion
In this comprehensive guide, we've explored everything you need to know about our free Image to AI online Converter, from what it is and how it works to tips and tricks for getting the best results. We've also looked at some examples of the kinds of designs you can create with this powerful tool, as well as answered some frequently asked questions and discussed alternative methods for converting raster images to vector graphics.
Whether you're a professional designer, a hobbyist, or just someone who wants to create stunning visual content, the Image to AI Converter is an incredibly useful and versatile tool to have in your arsenal. With its ability to quickly and easily transform any image into a high-quality, scalable vector graphic, it opens up a world of possibilities for your designs and projects.
So what are you waiting for? Give the Image to AI Free (Online) Converter a try today and see how it can take your designs to the next level! And if you have any questions or feedback, don't hesitate to reach out – we're always here to help you get the most out of this incredible tool.
More Converters
YOUR AD GOES HERE